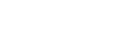Nearly everything in policing has evolved due to technology – except for police report writing. That is about to change. Artificial intelligence (AI), machine learning (ML), voice diction and video analysis technologies are making report writing faster and more efficient. But is your agency ready?
This series, Report Writing for a New Generation: Merging Technology with Traditional Techniques, will cover general police report writing skills along with plain English instruction, professional and technical writing best practices, and how technology is changing the way officers write.
Police report writing is tough. But when you add stress, deadlines and exhaustion to the mix, it becomes even tougher.
In my previous article, I mentioned three simple ways to instantly improve your law enforcement report writing skills, which included using a spelling and grammar checker. However, a word processor spelling and grammar checker are the most misused tools in your toolbox.
Don’t worry. It is not your fault that no one taught you how to configure these tools correctly. In fact, 99% of people just write their document, click review and correct everything the program suggests.
Spelling and grammar checkers are only as good as their users. Microsoft’s Word spelling and grammar checker, ProWritingAid, Grammarly, WhiteSmoke and dozens of other programs are all good options to help proofread your police report. But if you don’t know how to configure them, these tools will become weapons against you.
DO NOT fix everything your spelling and grammar checker recommends. Fixing all the recommended mistakes will lead to more mistakes. That is why professional writers rely on editors, not software programs. Your goal when configuring your spelling and grammar checker is to have it alert you to potential errors. If you see something underlined in red or blue, this is just an indicator to slow down and double-check that area.
Below is a step-by-step guide on configuring Microsoft Word 365 spelling and grammar checker to proofread police reports and academic papers. If you don’t have the latest version of Microsoft Word, do not worry, the steps are nearly the same.
Step 1: Open options
On the Menu Bar, click File.
Toward the bottom, click Options.
Step 2: Proofing menu
Select Proofing from the menu on the left.
Once the Proofing menu is displayed, uncheck “Ignore words in UPPERCASE,” especially if you still write in uppercase.
Then click Show Readability Statistics. Readability statistics are important when correcting passive voice and writing for a specific audience.
Under the Writing Style section, change from Grammar to Grammar and Refinements
Step 3: Grammar and refinements
The Grammar and Refinements section is where all of your red and blue flags come from. You don’t have to know what all of the boxes mean; you just want to make sure they are all checked.
Under Grammar, check all.
Use the scroll bar on the right and scroll to the next section, Clarity, and check all. The most important box to make sure you click is the Passive Voice and Passive Voice with Unknown Actor. If you remember your days in high school, your English teacher would have likely yelled at you for writing in the passive voice. Passive voice makes sentences weaker. By clicking the passive voice box, the system will flag most of the passive voice sections for you.
Under Formality, click all. NOTE: Preposition at End of Clause can be grammatically correct, but you may be able to rephrase your sentence to make it stronger without the preposition at the end.
Under Inclusiveness, check all. This section is especially important if you live in an area that requires you to write gender-neutral.
Under Punctuation, check all. Yes, even check the much-debated Oxford comma. In legal and technical writing, that lack of the Oxford comma can open your agency up to massive litigation.
Set inside for Punctuation Required with Quotes
Set one space for Space Between Sentences. The American Psychological Association’s (APA) Publication Manual changed its recommendation to one space in October 2019, and Microsoft later followed in April 2020. That is why you will see a blue underline when you double-space after a period.
Leave everything under Resume blank. Those will trigger way too many blue flags.
Leave everything under Sensitive Geopolitical Reference blank.
Under Vocabulary, check everything. Make sure you check Profanity. Every time a profanity is underlined in your report, double-check to make sure the profanity is coming from a direct quote.
Step 4: Apply changes
Click the OK button on the Grammar settings, then on the Proofing menu.
And there you have it – a perfectly configured spelling and grammar check. Remember, don’t correct everything that the spelling and grammar checker is suggesting. Just slow down every time you see a blue or red underline and ask yourself:
1. Is this correct?
And if it is:
2. Can I change something to make it better?
Do you have a question about how to improve your police report writing skills? Email editor@police1.com.